11. ポート転送機能で外部端末から動作確認¶
画面を動かせるようになってきたので、スマートフォンで確認できるようにしてみます。
VSCodeにはポート転送機能があり、ローカル環境で起動しているWebサーバーにインターネット経由で接続することができます。
この機能を使用するためには、GitHubアカウントが必要です。
11.1. ポート転送を有効にする¶
VSCodeでターミナルが表示されているパネルに『ポート』というタブがあります。
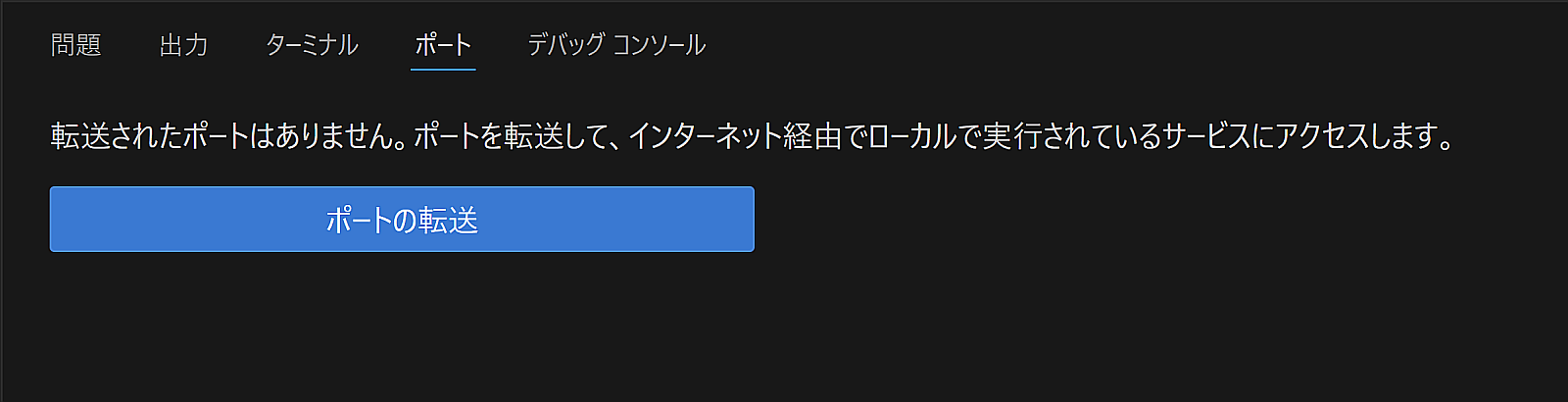
『ポートの転送』をクリックします。
ポート番号の入力を求められるので、Djangoのrunserverの起動ポートである 8000 を指定します。
初回は認可画面がいくつか表示されるので、すべて許可をします。
アドレスが割当てられてポート転送が開始されると、接続可能なURLが表示されます。

パソコンのブラウザから開いて開いてみましょう。初回は認可画面が表示されるかもしれません。
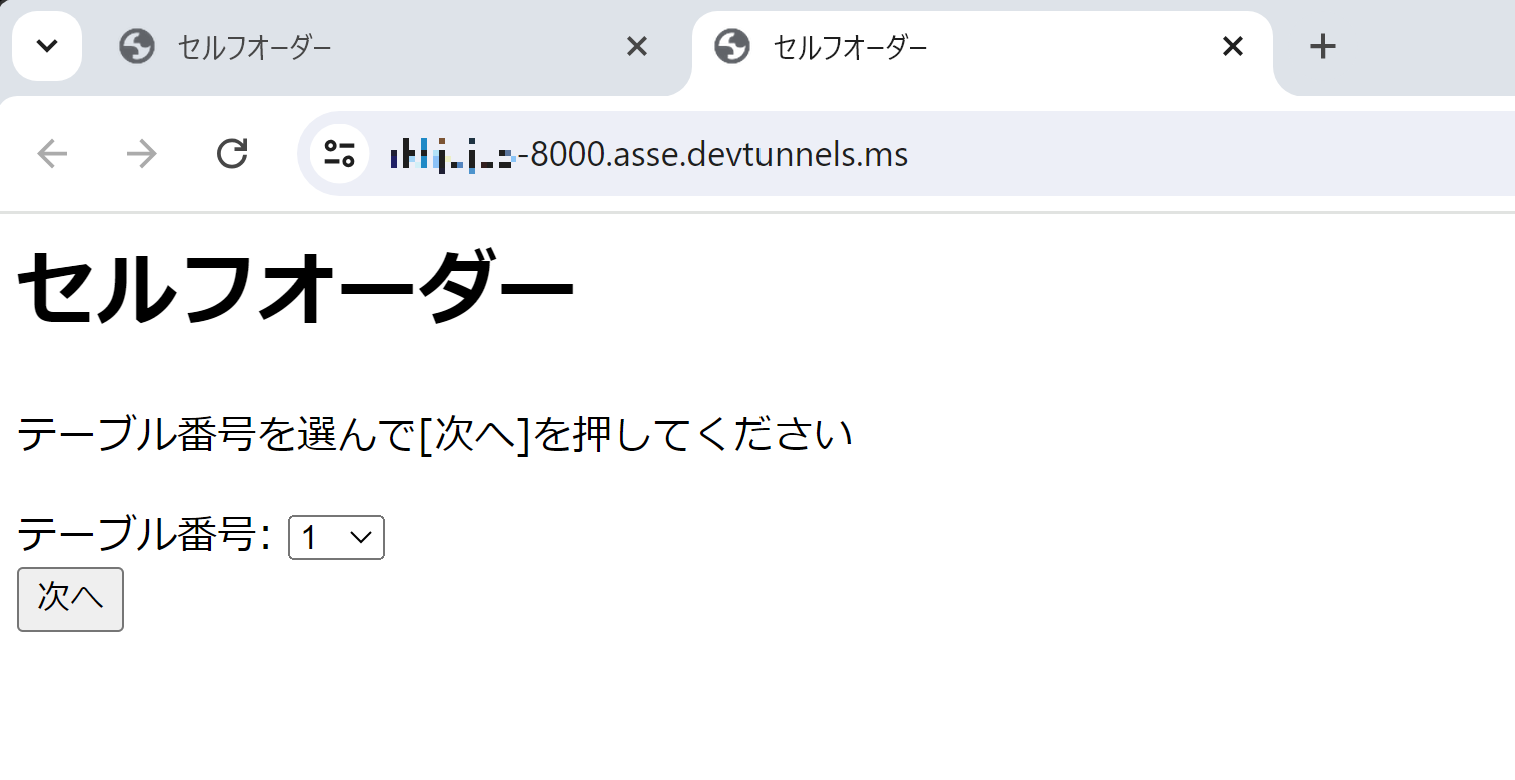
11.2. スマートフォンでアクセスしてみる¶
表示範囲を公開にすると、アドレスを知っている人が誰でもアクセス可能です。
表示範囲を変更してスマートフォンで試しましょう。右クリックメニューから [ポートの表示範囲]-[公開] を選択します。
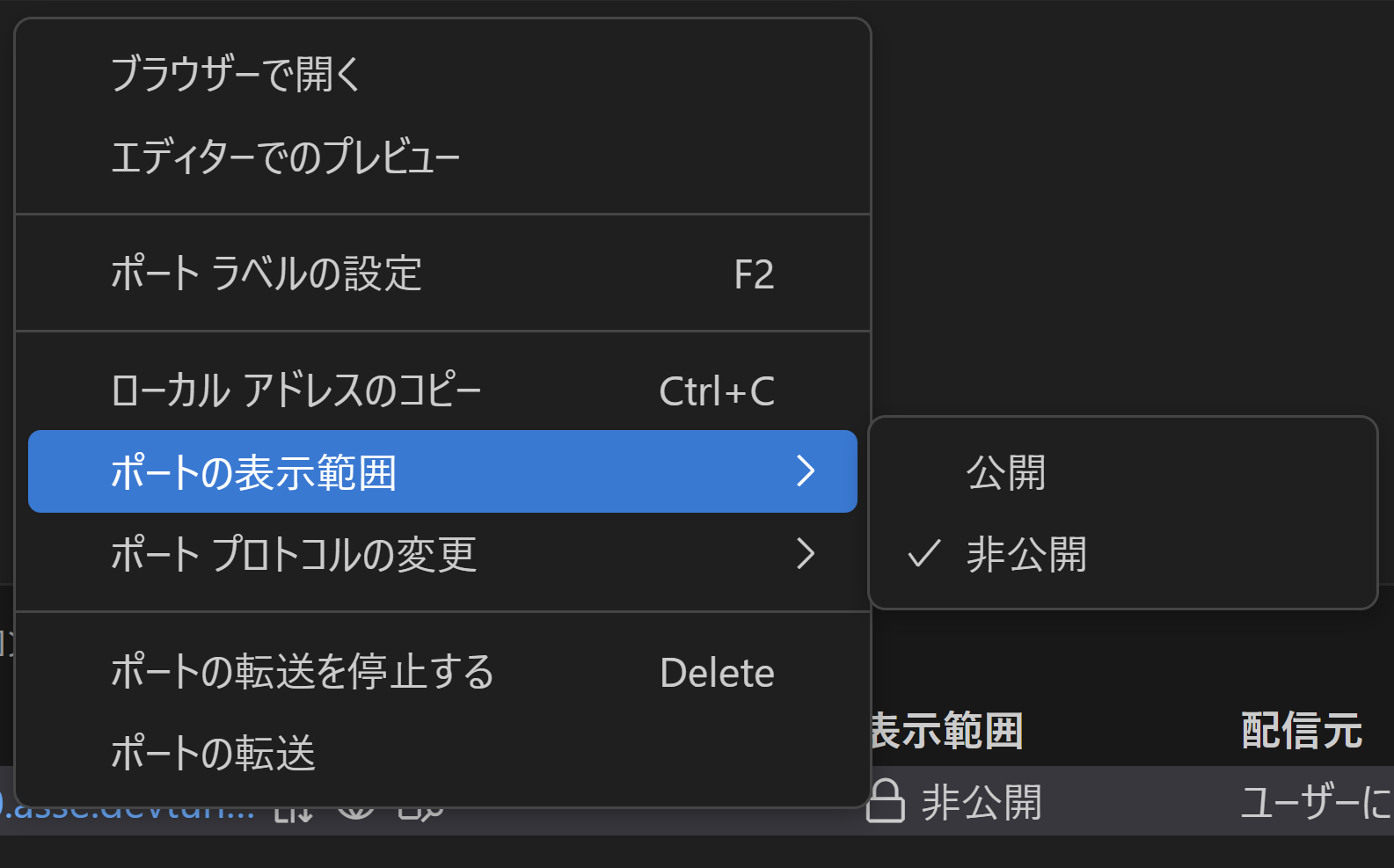
表示範囲が切り替わったら、ブラウザの右クリックメニューで『このページのQRコードを作成』を選んでURLのQRコードを作成し、スマートフォンのQRコードリーダーで読み込んでみましょう。
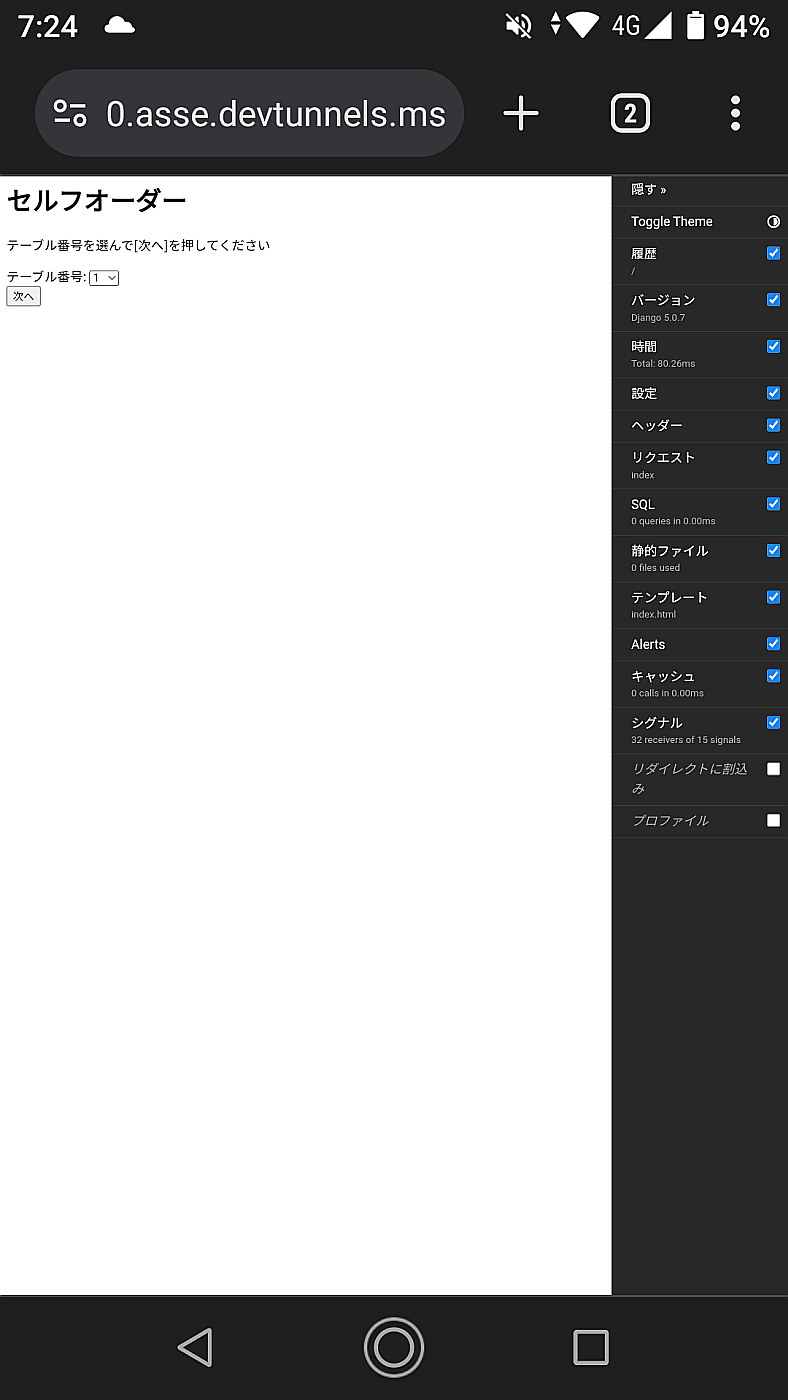
スマートフォンから画面を確認できました。ビューポートの設定などが無いので小さめに表示されます。