5. Django管理画面を利用する¶
5.1. データベースの作成¶
Djangoプロジェクトはデフォルトで SQLite のデータベースを使う設定になっています。
SQLiteは1つのファイルに複数のデータベーステーブルを保存できるソフトウェアです。
また、デフォルトでユーザー認証と管理画面のDjangoアプリケーションが有効になっており、これらの機能を使うためにはデータベース内のテーブルにデータを登録しておく必要があります。
早速データベースを作成しましょう。
DjangoでSQLiteを使う場合はテーブルを作成する際に自動的にデータベースファイルが作成されます。
データベーステーブルを作成する python manage.py migrate コマンドを実行します。
python manage.py migrate
db.sqlite3 というファイルが作成されました。VSCodeの拡張機能でSQLite Viewerをインストールしているので、ファイルの開くとテーブルが作成されていることを確認できます。
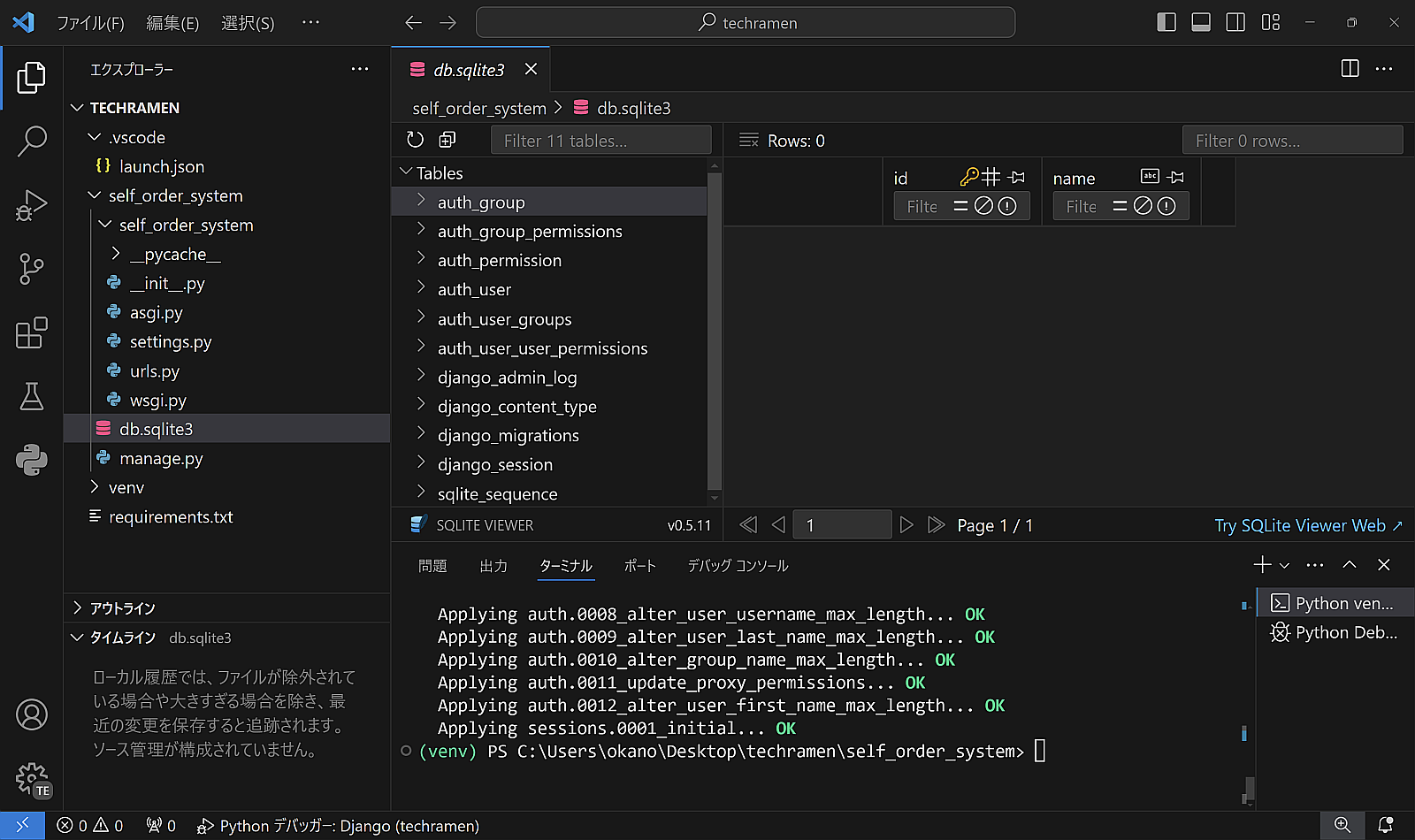
Tip
DjangoのSQLiteデータベースの読み書きは、Pythonの標準モジュールで実現しています。他のデータベースソフトウェアに接続する場合は、各データベースごとに対応したデータベースドライバー(Pythonのサードパーティパッケージ)のインストールが必要になります。
5.2. 管理ユーザーの作成¶
管理画面にログインするためのユーザーを作成しましょう。
manage.py のサブコマンドで createsuperuser コマンドを使用します。
python manage.py createsuperuser
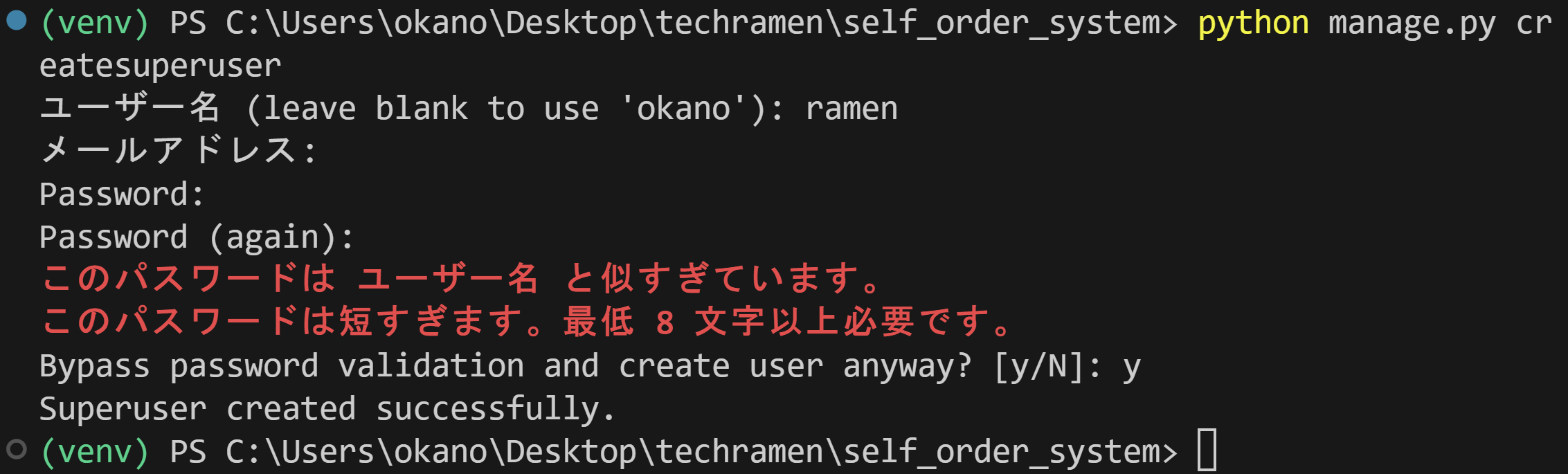
作成するユーザーのユーザー名、メールアドレス、パスワードを訊ねてきます。メールアドレスは空でも大丈夫です。
パスワードの強度が低いと警告が表示されますがローカル環境だけで開発に使うデータベースであれば、警告を無視してユーザーを作成することもできます。
5.3. 管理画面にログインする¶
デフォルトでDjango管理画面は有効になっています。開発用サーバーを起動した状態で http://127.0.0.1:8000/admin/ に接続してみましょう。ログイン画面が表示されるはずです。
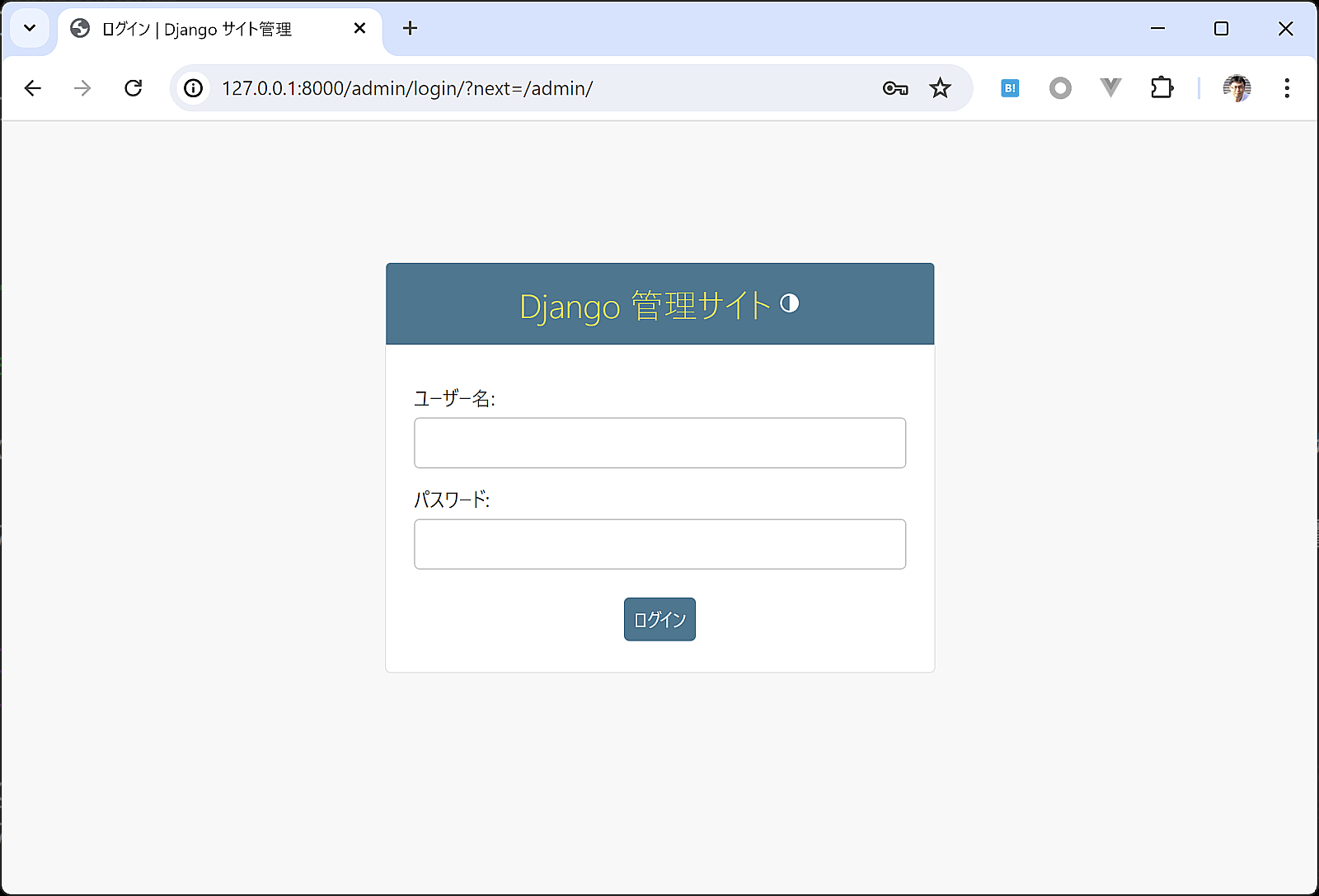
先ほど createsuperuser コマンドで作成したユーザーでログインできます。
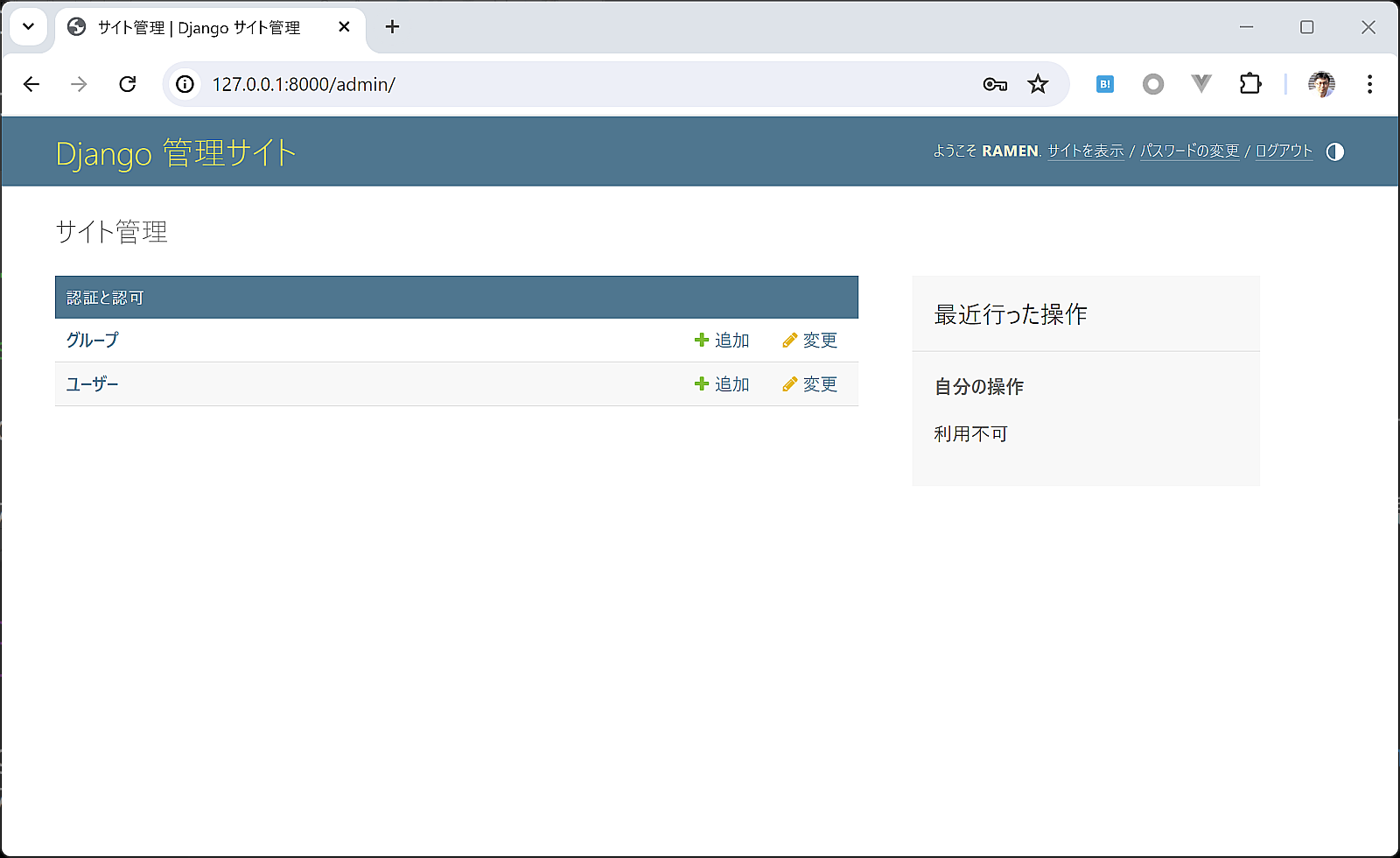
ログインすると、グループとユーザーの2つの管理項目が表示されています。
ユーザー を選択して画面から、作成しておいたユーザー(この例では ramen )の項目を選択し、編集画面に移動します。
この編集画面ではデータベースに登録されているユーザーの情報を編集できます。
画面をスクロールして一番下にある『最終ログイン:』の時刻を確認してください。日本時間で先ほどログインした時刻と一致していますか?
一致している場合は、 settings.py の TIME_ZONE 設定がうまく機能しています。
管理画面の確認は一旦ここまでにしましょう。次はいよいよDjangoのアプリケーションを作り始めます。